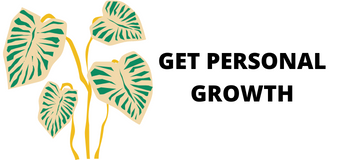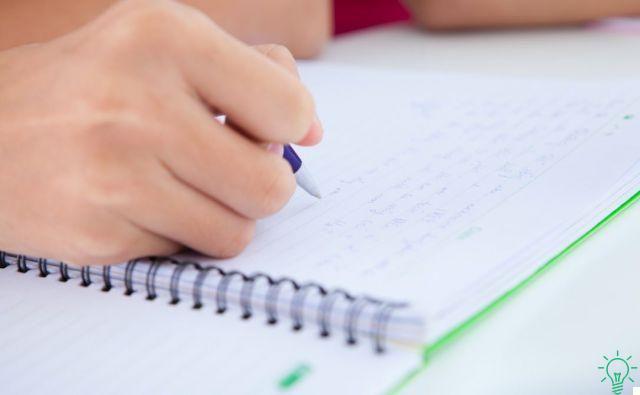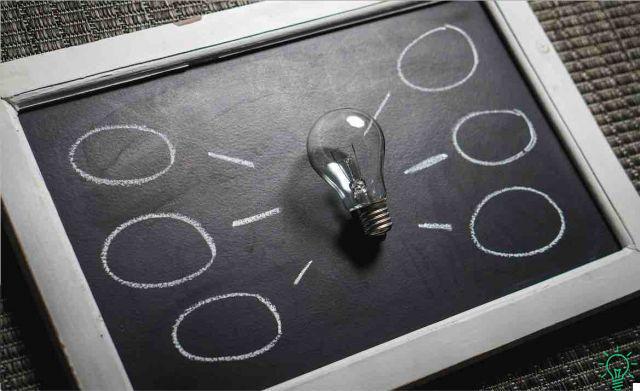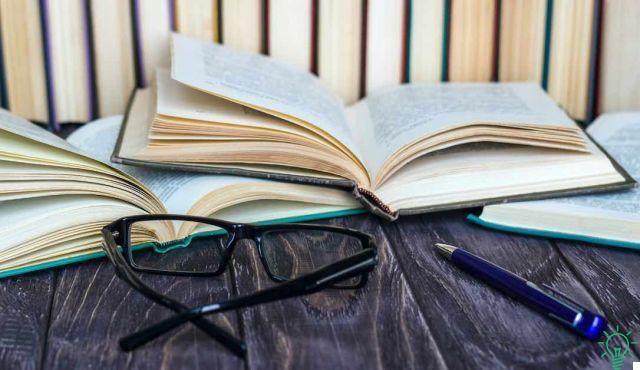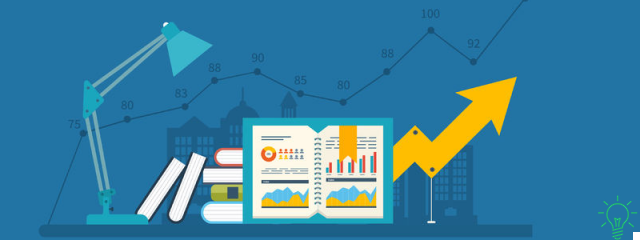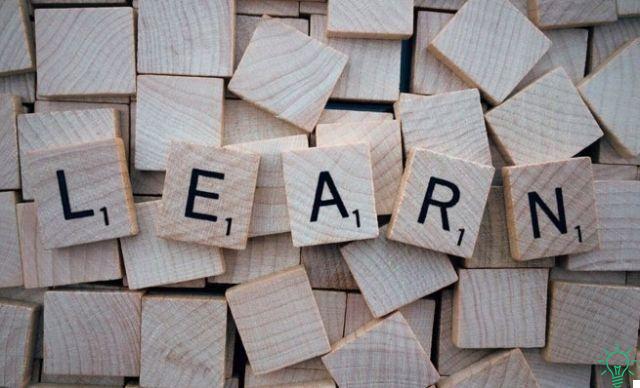Evernote is the most famous App dedicated to the organization of time, lists, notes, notes. He talks about it in this article, medical student and GetPersonalGrowth blog consultant for the area study and productivity technologies.
Surely you have already heard of Evernote, I mentioned it myself in the article on the best apps for studying.
At the time I included it among the apps to take notes because it is certainly what it was born for; its functions, however, are not limited to this, and by now it has become so famous and used that I thought it useful to write about an entire article.
“When it comes to taking all manner of notes and getting work done, Evernote is an indispensable tool” – The New York Times
There are alternatives, even very valid ones, but if Evernote has been so successful, there will be a reason ... let's find out why!
The benefits of Evernote
- Multiplatform: it works on both Android and iOS, this means that you can use it from your iPad or iPhone, from your Android phone or tablet, but also on your Windows or Mac pc (you can even use it from browser). It seems trivial, but there are many top-notch apps, present on a single platform!. This limits you if you have to work on multiple devices or if in the future you will have to buy a different device, because you will not always have full compatibility of the files you have worked on.
- Integrate many different services: you can take notes, create to-do list, and create a alert within the notes (a kind of alarm / reminder). Using the Google suite instead, you should use both Google Keep and Google Calendar. One of the most popular services is document scanning; usually dedicated programs would be needed for functions of this level (such as a different type of scan based on the type of document)
- Automatically sync your files: do you have to write a lesson? You can record with your mobile phone, find the recording on your tablet, add handwritten notes to it, and then process it in peace at home.
- It allows you to easily find your files: If you tend to pile up papers and notes scattered around your desk and can't find what you're looking for, or you've come up with a specific word but despite your skimming skills, you're wasting too much time, Evernote is for you! Thanks to the use of tag e filters you can search within notes, images, photographs, screenshots, PDFs and Office files. What is a tag? Imagine it's some sort of keyword that you memorize inside your memory palace that allows you to quickly reach a series of related information. Finally, Evernote has a function of handwriting recognition which makes your text searchable: could you do the same thing with a real notebook or notepad?
By using it you will realize that it can really do anything. However, as always when you start using a tool, your first goal must be to master the basic functions, so as to build a solid foundation for everything else.
So let me give you some hints to get you started.
First steps with Evernote
Well, the first step is to register an account: enter your email, click on "continue" and then enter your password.
It costs you nothing, it does not bind you in any way.
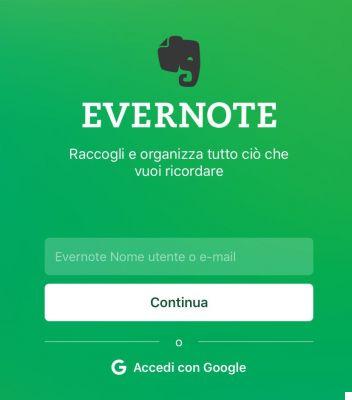
Then the app presents you 5 initial tutorials to learn the basics of the application; not all of them are real “tutorials”, but you will see it later, now let's analyze them in detail.
- Create a note: with notes you can capture scattered ideas, to-do lists, voice memos, slide photos, tax receipts, documents and anything else you want
- Use your camera as a scanner: by placing your document or anything else on a contrasting background, Evernote will automatically crop the photo and save it; you will have to select whether to save the shot as a "photo", "document", "color document", "Post-it Note", or "business card"
- Save photos and articles from the web: by downloading the “web clipper” for your browser, you can cut out and collect every article or web page of your interest in Evernote forever.
- Download Evernote on your computer: the tutorial is present, but in the end it consists only of a page that asks you if you want the link via email to download the program and automatically synchronize the notes.
- Get Notified: You can set Evernote to notify you when you set a reminder and when someone shares notes with you.
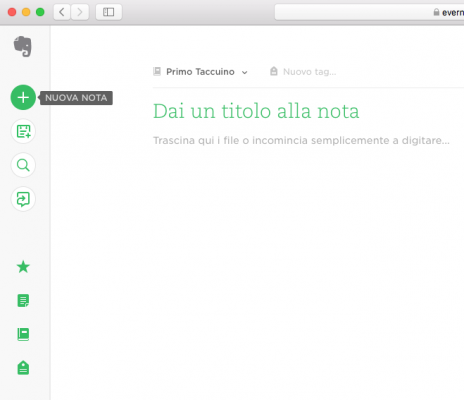
One of the fundamental screens of evernote: that of creating a new note.
Suggestions for use
When you open the application for the first time, you will be presented with a screen with a series of indications on how to use Evernote profitably; here are the most interesting
- Divide a list into categories = you can set a specific color for each category to make it easily identifiable
- Create check-list or to-do-list = then you can tick off the completed tasks
- Record lectures and conferences = audio notes can be added
- Taking a picture of the whiteboard and making the text searchable = making handwritten text searchable will not only help you find words easily, but also make the note more readable.
- Cut out articles from the web, directly in your notes = thanks to the Web Clipper mentioned above
- Attach documents = with Evernote from PC, just drag and drop any file on your desktop into a note, and it will always be available for consultation. Instead from a mobile / tablet just click the "plus" button on the formatting bar of a note and select "Attach file"
- Scanning handwritten notes = by recognizing handwriting, you can easily find what you have written
- Set a reminder on a note = this way it will open just when you need it
- Share notes or full notebooks = do your friends need your notes? Nothing could be easier, with just one button, you can send them to everyone
- Create tables = unfortunately this feature is only available on desktop
- Sort by tag = giving a note one or more tag, you can easily find the one with cross-referenced circles. Search by tag is essential: if you are looking for a video on YouTube, for example, all you have to do is insert keywords present as tags in the videos. You can also take advantage of this feature to elaborate a text and study in a more profitable way! Find the keywords of the notes you save, and use them as tags, in this way, in addition to having organized your notes, you will also have understood which are the most important concepts.
- Organize the notes taken in class into notebooks = the beauty of digital compared to paper is also the possibility of breaking down "physical limits". You can create a notebook structure to keep notes on the same topic together, create separate notebooks for each course and give a hierarchical structure, the so-called "stack of notebooks " (for example create a stack of notebooks for each semester and inside a notebook for each course)
Evernote premium feature
With Evernote Basic (the free version), unfortunately you have a number of limitations:
- 60 MB of new monthly uploads
- File synchronization on two devices only
To take advantage of all the features, you must pay a subscription (€ 29,99 per year for the Plus version, € 59,99 per year for the premium and € 12,00 per user per month for the Business version)
Let's see the most important differences of the paid versions:
- More cloud space (1, 10 or 20 gig of new uploads per month)
- Possibility of synchronization with all devices without limits
- Access notebooks offline
- Text search in PDF or Office documents (for Premium and Business only)
- Annotate PDFs (Premium and Business only): You can write, draw, add arrows, text or highlight
- Present notes with a click (only for Premium and Business): by downloading Evernote on a laptop and clicking on the "presentation" icon you can share notes as a beautifully formatted presentation (as if it were a Power Point to be clear)
- Turn Business Cards into Contacts (Premium and Business Only): When you scan a business card, Evernote can automatically add the person's information to your mobile contacts
From the browser we can fortunately access the same functions as the desktop or mobile version, such as creating new notes, and recently we can also share them as Google Calendar events (in this way we create an alert, an alert).
The functions "Work Chat”To communicate quickly with your work group (for example if you are transcribing the last lesson of the course with your friends) and the ability to sort notes by creation date, title or last modification.
Evernote Web Clipper
From a browser, with this simple extension we can export parts of a web page as a screenshot, or save the entire page as a note for easy editing.
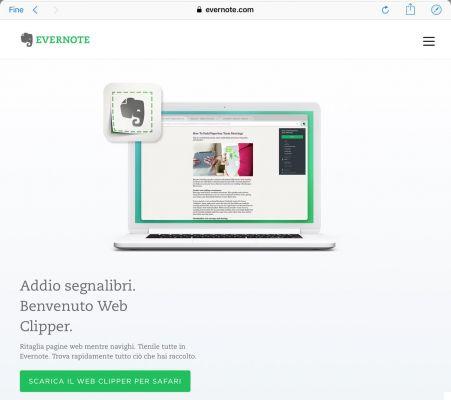
The last option is truly one of the strong points of this application; it allows you to take the text of a page that you found while surfing the web, format the text better, change the arrangement of images, add or modify pieces, all in a few seconds.
A nice time saver!
Related apps
The same company that develops Evernote has also created a series of “satellite” apps that enhance the functionality of the main app.
Scannable = unfortunately currently only available for iPad and iPhone, it allows you much more professional and better quality scans. Easy to use, the operation is similar to Evernote's scan function.
Skitch = available only for Mac, iPad and iPhone, it has a very specific focus: visually communicate ideas. You can share comments and collaborate with colleagues, noting your thoughts on PDFs or images (using an existing one or creating a new one), add arrows, shapes or write on them with the pen or highlighter tool
Penultimate = gives you the pen and paper writing experience, with the power, flexibility and availability of Evernote. You can use both your finger and a stylus to take notes and share handwritten notes and drawings via email as a PDF or URL (public links), in this way, anyone with the link can view, facilitating sharing.
When you create a note for the first time, it also asks you to specify your preferred writing position, and allows you to select a background for your card from a variety of choices (including planners, invoices, shopping lists, graph paper, or sheet music. music), but you can also insert a custom image (from camera or gallery)
How to learn more about Evernote
In a single article, for reasons of readability, it is not possible to explain every detail on how to use all the functions (because there are so many), but in case of doubts or problems, comment on the post, and Anthony and I will be happy to give you a but no.
However, I leave you a series of useful links to solve almost all the problems you should encounter; the Evernote site is really well done and has a large section of "Help and Learning", I advise you to take a look in case of difficulty:
Main section of Help and Learning
Using Evernote (Explain app tools)
Evernote for Students (6 Ways Students Can Use Evernote)